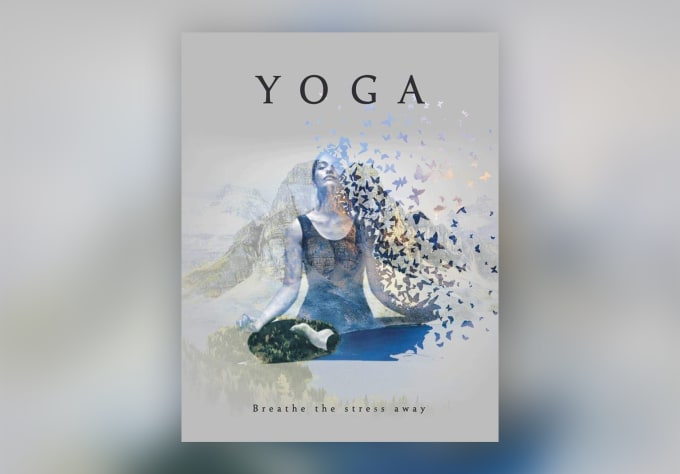Advanced photography has made it conceivable to photo in shading and later in the PC the picture taker can choose if the air can be better depicted clearly.
Shading has a major impact in the production of climate, it is more enthusiastically to make a barometrical picture in high contrast than in shading. The explanation is that once you evacuate the shading the picture can just remain on the tones.
A few cameras do have a highly contrasting setting that gives 8-piece high contrast JPEG pictures. Be that as it may, it is ideal to shoot in shading utilizing RAW. More data is caught in the RAW organization than JPEG. Another advantage of working in 16-piece is that is offers less hazard to posterisation, particularly in the event that you significantly increment difference or immersion.
In this way, the main concern for better highly contrasting pictures is to shoot in RAW, convert the record and work on it in some other photograph editorial manager in 16-piece.
There are various crude converters and picture processors in the market. For my work I use Photoshop and Lightroom 3.
Convert a Color Image
When shooting with film picture takers regularly utilize hued channels before the focal point to modify the picture.
For instance, a red channel removes a portion of the blue light from the sky while as yet letting through the red part of the white light reflected from mists. This outcomes in darker skies, which underline the mists. An orange channel is less sensational than a red.
With Digital Imaging we can utilize advanced channels and produce intriguing pictures.
I convert shading picture to highly contrasting utilizing Lightroom 3, at that point I use Photoshop to refine it.
There are different strategies to change over a picture to high contrast, from brisk and simple to progressively expand techniques.
Exclusive on fiverr by bernyelie

Convert to Black and White
Technique 1 – select
Picture – Mode – Grayscale.
When a crate shows up ask you “Dispose of shading data?
Snap OK.
Strategy 2 – select
Picture – Adjustments – Desaturate
Strategy 3 – select
Modifications – Channel Mixer – Tick the Monochrome box – Then move the switches, Red, Green and Blue, (for instance Red-44, Green=26, Blue=30). Change the qualities until you arrive at the look you like. You don’t must have the sums = 100.
There are numerous different approaches to change over a picture to high contrast, these three strategies give a decent beginning.